The default fonts in Outlook are Arial, Comic Sans MS and Tahoma, and the point sizes vary between 6 and 12 point. If you wish to alter these settings, you may need to visit a number of different areas - one of the downsides of Outlook's flexibility!
1. Folder list - the list of the folders that appears down the left hand side of the screen
Start Menu, Settings, Control Panel, Display, Appearances, Item - select Icon. Value in the Size edit box is for the point size of the text alongside the icons.
Note: also affects the Desktop, Windows Explorer and other areas where icons appear, such as the list of attachments in a printed message.
2. List view - the summary of messages that appears at the right hand of the screen.
View, Current View, Customise Current View, Other Settings
Note: It is possible to alter the following separately:
column headings - e.g. From, Subject, Received rows - message summaries AutoPreview - the first view lines of a message. Only appears on screen if the appropriate option on the View menu is activated.
These settings will change for the current view of the current folder only. If you move to another view of the same folder, or to another folder, the settings will revert to the defaults for that situation.
3. List view - special situations, e.g. unread messages View, Current View, Customise Current View, Automatic Formatting
It is possible to set different fonts, colours and sizes for different types of message.
4. Within an item - new messages, replying/forwarding, plain text Tools, Options, Mail Formats, Fonts
Note: although the first option is labelled "When composing a new message", it in fact holds for the large edit area of *all* new items -Appointments, Contacts etc - but not for plain text messages or Notes items. For plain text messages, you have to go to the plain text option. For Notes, see below.
5.Printouts - memo style (full contents of individual items) (Inbox) File, Page Setup, Memo Style Format page: Title, Fields Header/Footer page: Header, footer
Note: The contents of an item will print out as it appears on the screen.
6. Printouts - table style (groups of items, such as message summaries) (Inbox) File, Page Setup, Table Style Format page: Column headings, rows Header/Footer page: Header, footer
Note: in the Contacts folder, Table style is replaced by Card, Small booklet, Medium booklet and Phone directory styles. They all work in much the same way, except that Phone Directory Style does not allow the heading point size to be altered. In the Calendar folder, again there is a range of different options.
7.Preview pane Tools, Options, Other, Preview Pane
If the Preview Pane is activated on the View menu, the contents of the item is taken from number 3 above. The header that appears above the Preview Pane can be set here.
8.Notes folder Tools, Options, Preferences, Notes Options
Wednesday, January 23, 2008
Subscribe to:
Post Comments (Atom)













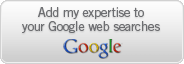

No comments:
Post a Comment