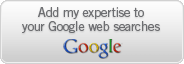The default fonts in Outlook are Arial, Comic Sans MS and Tahoma, and the point sizes vary between 6 and 12 point. If you wish to alter these settings, you may need to visit a number of different areas - one of the downsides of Outlook's flexibility!
1. Folder list - the list of the folders that appears down the left hand side of the screen
Start Menu, Settings, Control Panel, Display, Appearances, Item - select Icon. Value in the Size edit box is for the point size of the text alongside the icons.
Note: also affects the Desktop, Windows Explorer and other areas where icons appear, such as the list of attachments in a printed message.
2. List view - the summary of messages that appears at the right hand of the screen.
View, Current View, Customise Current View, Other Settings
Note: It is possible to alter the following separately:
column headings - e.g. From, Subject, Received rows - message summaries AutoPreview - the first view lines of a message. Only appears on screen if the appropriate option on the View menu is activated.
These settings will change for the current view of the current folder only. If you move to another view of the same folder, or to another folder, the settings will revert to the defaults for that situation.
3. List view - special situations, e.g. unread messages View, Current View, Customise Current View, Automatic Formatting
It is possible to set different fonts, colours and sizes for different types of message.
4. Within an item - new messages, replying/forwarding, plain text Tools, Options, Mail Formats, Fonts
Note: although the first option is labelled "When composing a new message", it in fact holds for the large edit area of *all* new items -Appointments, Contacts etc - but not for plain text messages or Notes items. For plain text messages, you have to go to the plain text option. For Notes, see below.
5.Printouts - memo style (full contents of individual items) (Inbox) File, Page Setup, Memo Style Format page: Title, Fields Header/Footer page: Header, footer
Note: The contents of an item will print out as it appears on the screen.
6. Printouts - table style (groups of items, such as message summaries) (Inbox) File, Page Setup, Table Style Format page: Column headings, rows Header/Footer page: Header, footer
Note: in the Contacts folder, Table style is replaced by Card, Small booklet, Medium booklet and Phone directory styles. They all work in much the same way, except that Phone Directory Style does not allow the heading point size to be altered. In the Calendar folder, again there is a range of different options.
7.Preview pane Tools, Options, Other, Preview Pane
If the Preview Pane is activated on the View menu, the contents of the item is taken from number 3 above. The header that appears above the Preview Pane can be set here.
8.Notes folder Tools, Options, Preferences, Notes Options
Wednesday, January 23, 2008
Internet Explorer 7 keyboard shortcuts !!
You can use Internet Explorer's shortcut keys to perform lots of different tasks quickly or to work without a mouse.
Viewing and exploring webpages
To do this Press this
Display Help F1
Toggle between full-screen and regular views of the browser window F11
Move forward through the items on a webpage, the Address bar, or the Links bar TAB
Move back through the items on a webpage, the Address bar, or the Links bar SHIFT+TAB
Go to your home page ALT+HOME
Go to the next page ALT+RIGHT ARROW
Go to the previous page ALT+LEFT ARROW or BACKSPACE
Display a shortcut menu for a link SHIFT+F10
Move forward through frames and browser elements (only works if tabbed browsing is disabled) CTRL+TAB or F6
Move backward between frames (only works if tabbed browsing is disabled) CTRL+SHIFT+TAB
Scroll toward the beginning of a document UP ARROW or SHIFT+SPACEBAR
Scroll toward the end of a document DOWN ARROW or SPACEBAR
Scroll toward the beginning of a document in larger increments PAGE UP
Scroll toward the end of a document in larger increments PAGE DOWN
Move to the beginning of a document HOME
Move to the end of a document END
Find on this page CTRL+F
Refresh the current webpage F5
Refresh the current webpage, even if the time stamp for the web version and your locally stored version are the same CONTROL+F5
Stop downloading a page ESC
Open a new website or page CTRL+O
Open a new window CTRL+N
Close the current window (if you only have one tab open) CTRL+W or ALT+F4
Save the current page CTRL+S
Print the current page or active frame CTRL+P
Activate a selected link ENTER
Open Favorites CTRL+I
Open History CTRL+H
Open Feeds CTRL+J
Open the Page menu ALT+P
Open the Tools menu ALT+T
Open the Help menu ALT+H
Working with tabs
To do this Press this
Open links in a new tab in the background CTRL+click
Open links in a new tab in the foreground CTRL+SHIFT+click
Open a new tab in the foreground CTRL+T
Switch between tabs CTRL+TAB or CTRL+SHIFT+TAB
Close current tab (or the current window if tabbed browsing is disabled) CTRL+W or ALT+F4
Open a new tab in the foreground from the Address bar ALT+ENTER
Switch to a specific tab number CTRL+n (where n is a number between 1 and 8)
Switch to the last tab CTRL+9
Close other tabs CTRL+ALT+F4
Toggles Quick Tabs (thumbnail view) on or off CTRL+Q
Using Zoom
To do this Press this
Increase zoom (+ 10%) CTRL+PLUS SIGN
Decrease zoom (- 10%) CTRL+MINUS SIGN
Zoom to 100% CTRL+0
Using Search
To do this Press this
Go to the search box CTRL+E
Open your search query in a new tab ALT+ENTER
Open the search provider menu CTRL+DOWN ARROW
Using Print Preview
To do this Press this
Set printing options and print the page ALT+P
Change paper, headers and footers, orientation, and margins for this page ALT+U
Display the first page to be printed ALT+HOME
Display the previous page to be printed ALT+LEFT ARROW
Type the number of the page you want displayed ALT+A
Display the next page to be printed ALT+RIGHT ARROW
Display the last page to be printed ALT+END
Zoom out ALT+MINUS SIGN
Zoom in ALT+PLUS SIGN
Display a list of zoom percentages ALT+Z
Specify how you want frames to print (this option is available only if you are printing a webpage that uses frames) ALT+F
Close Print Preview ALT+C
Using the Address bar
To do this Press this
Select the text in the Address bar ALT+D
Display a list of addresses you've typed F4
When in the Address bar, move the cursor left to the next logical break in the address (period or slash) CTRL+LEFT ARROW
When in the Address bar, move the cursor right to the next logical break in the address (period or slash) CTRL+RIGHT ARROW
Add "www." to the beginning and ".com" to the end of the text typed in the Address bar CTRL+ENTER
Move forward through the list of AutoComplete matches UP ARROW
Move back through the list of AutoComplete matches DOWN ARROW
Opening Internet Explorer toolbar menus
To do this Press this
Open the Home menu ALT+M
Open the Print menu ALT+R
Open the RSS menu ALT+J
Open the Tools menu ALT+O
Open the Help menu ALT+L
Working with feeds, history, and favorites
To do this Press this
Add the current page to your favorites CTRL+D
Open the Organize Favorites dialog box CTRL+B
Move selected item up in the Favorites list in the Organize Favorites dialog box ALT+UP ARROW
Move selected item down in the Favorites list in the Organize Favorites dialog box ALT+DOWN ARROW
Open the Favorites Center ALT+A
Open Favorites Center and display your favorites CTRL+I
Open Favorites Center and display your history CTRL+H
Open Favorites Center and display your web feeds CTRL+J
Open Add to Favorites menu ALT+Z
Display all feeds (when in feed view) ALT+I
Mark a feed as read (when in feed view) ALT+M
Put cursor in Search box in feed view ALT+S
Editing
To do this Press this
Remove the selected items and copy them to the Clipboard CTRL+X
Copy the selected items to the Clipboard CTRL+C
Insert the contents of the Clipboard at the selected location CTRL+V
Select all items on the current webpage CTRL+A
Using the Information bar
To do this Press this
Move focus to the Information bar ALT+N
Click the Information bar SPACEBAR
Viewing and exploring webpages
To do this Press this
Display Help F1
Toggle between full-screen and regular views of the browser window F11
Move forward through the items on a webpage, the Address bar, or the Links bar TAB
Move back through the items on a webpage, the Address bar, or the Links bar SHIFT+TAB
Go to your home page ALT+HOME
Go to the next page ALT+RIGHT ARROW
Go to the previous page ALT+LEFT ARROW or BACKSPACE
Display a shortcut menu for a link SHIFT+F10
Move forward through frames and browser elements (only works if tabbed browsing is disabled) CTRL+TAB or F6
Move backward between frames (only works if tabbed browsing is disabled) CTRL+SHIFT+TAB
Scroll toward the beginning of a document UP ARROW or SHIFT+SPACEBAR
Scroll toward the end of a document DOWN ARROW or SPACEBAR
Scroll toward the beginning of a document in larger increments PAGE UP
Scroll toward the end of a document in larger increments PAGE DOWN
Move to the beginning of a document HOME
Move to the end of a document END
Find on this page CTRL+F
Refresh the current webpage F5
Refresh the current webpage, even if the time stamp for the web version and your locally stored version are the same CONTROL+F5
Stop downloading a page ESC
Open a new website or page CTRL+O
Open a new window CTRL+N
Close the current window (if you only have one tab open) CTRL+W or ALT+F4
Save the current page CTRL+S
Print the current page or active frame CTRL+P
Activate a selected link ENTER
Open Favorites CTRL+I
Open History CTRL+H
Open Feeds CTRL+J
Open the Page menu ALT+P
Open the Tools menu ALT+T
Open the Help menu ALT+H
Working with tabs
To do this Press this
Open links in a new tab in the background CTRL+click
Open links in a new tab in the foreground CTRL+SHIFT+click
Open a new tab in the foreground CTRL+T
Switch between tabs CTRL+TAB or CTRL+SHIFT+TAB
Close current tab (or the current window if tabbed browsing is disabled) CTRL+W or ALT+F4
Open a new tab in the foreground from the Address bar ALT+ENTER
Switch to a specific tab number CTRL+n (where n is a number between 1 and 8)
Switch to the last tab CTRL+9
Close other tabs CTRL+ALT+F4
Toggles Quick Tabs (thumbnail view) on or off CTRL+Q
Using Zoom
To do this Press this
Increase zoom (+ 10%) CTRL+PLUS SIGN
Decrease zoom (- 10%) CTRL+MINUS SIGN
Zoom to 100% CTRL+0
Using Search
To do this Press this
Go to the search box CTRL+E
Open your search query in a new tab ALT+ENTER
Open the search provider menu CTRL+DOWN ARROW
Using Print Preview
To do this Press this
Set printing options and print the page ALT+P
Change paper, headers and footers, orientation, and margins for this page ALT+U
Display the first page to be printed ALT+HOME
Display the previous page to be printed ALT+LEFT ARROW
Type the number of the page you want displayed ALT+A
Display the next page to be printed ALT+RIGHT ARROW
Display the last page to be printed ALT+END
Zoom out ALT+MINUS SIGN
Zoom in ALT+PLUS SIGN
Display a list of zoom percentages ALT+Z
Specify how you want frames to print (this option is available only if you are printing a webpage that uses frames) ALT+F
Close Print Preview ALT+C
Using the Address bar
To do this Press this
Select the text in the Address bar ALT+D
Display a list of addresses you've typed F4
When in the Address bar, move the cursor left to the next logical break in the address (period or slash) CTRL+LEFT ARROW
When in the Address bar, move the cursor right to the next logical break in the address (period or slash) CTRL+RIGHT ARROW
Add "www." to the beginning and ".com" to the end of the text typed in the Address bar CTRL+ENTER
Move forward through the list of AutoComplete matches UP ARROW
Move back through the list of AutoComplete matches DOWN ARROW
Opening Internet Explorer toolbar menus
To do this Press this
Open the Home menu ALT+M
Open the Print menu ALT+R
Open the RSS menu ALT+J
Open the Tools menu ALT+O
Open the Help menu ALT+L
Working with feeds, history, and favorites
To do this Press this
Add the current page to your favorites CTRL+D
Open the Organize Favorites dialog box CTRL+B
Move selected item up in the Favorites list in the Organize Favorites dialog box ALT+UP ARROW
Move selected item down in the Favorites list in the Organize Favorites dialog box ALT+DOWN ARROW
Open the Favorites Center ALT+A
Open Favorites Center and display your favorites CTRL+I
Open Favorites Center and display your history CTRL+H
Open Favorites Center and display your web feeds CTRL+J
Open Add to Favorites menu ALT+Z
Display all feeds (when in feed view) ALT+I
Mark a feed as read (when in feed view) ALT+M
Put cursor in Search box in feed view ALT+S
Editing
To do this Press this
Remove the selected items and copy them to the Clipboard CTRL+X
Copy the selected items to the Clipboard CTRL+C
Insert the contents of the Clipboard at the selected location CTRL+V
Select all items on the current webpage CTRL+A
Using the Information bar
To do this Press this
Move focus to the Information bar ALT+N
Click the Information bar SPACEBAR
Add sound to almost every event in Windows !!
Single-click the Start menu.
Single-click the Control Panel.
Single-click the Sounds, Speech, and Audio Devices icon.
Single-click the Sounds and Audio Devices icon or the text labeled "Change the sound scheme."
Make sure you're on the Sound tab and locate the pull-down menu under Sound scheme.
Select the Windows Default option and press Apply. Windows will ask you if you want to save the previous sound scheme. Since there wasn't a sound scheme already loaded, just choose No.
If you look under the text labeled "Program events," you'll be able to sample your new sounds or customize them with your own.
Single-click the Control Panel.
Single-click the Sounds, Speech, and Audio Devices icon.
Single-click the Sounds and Audio Devices icon or the text labeled "Change the sound scheme."
Make sure you're on the Sound tab and locate the pull-down menu under Sound scheme.
Select the Windows Default option and press Apply. Windows will ask you if you want to save the previous sound scheme. Since there wasn't a sound scheme already loaded, just choose No.
If you look under the text labeled "Program events," you'll be able to sample your new sounds or customize them with your own.
Labels:
Windows XP Tips and Tricks
Make older programs run in Windows XP !!
1. Find the executable or program shortcut icon you'd like to run.
2. Right-click the icon and select Properties.
3. Click the Compatibility tab and place a checkmark next to the text labeled "Run this program in compatibility mode."
4. Select the operating system that the program was originally intended to run on.
5. You may need to fine-tune the three fields under "Display Settings" if an older program requires 640x480 resolution or 256 colors.
6. Click Apply.
Try starting the program after making these changes. If it still gives you trouble, try a different operating system. If the program was written for Win95 and worked fine in Win98.
2. Right-click the icon and select Properties.
3. Click the Compatibility tab and place a checkmark next to the text labeled "Run this program in compatibility mode."
4. Select the operating system that the program was originally intended to run on.
5. You may need to fine-tune the three fields under "Display Settings" if an older program requires 640x480 resolution or 256 colors.
6. Click Apply.
Try starting the program after making these changes. If it still gives you trouble, try a different operating system. If the program was written for Win95 and worked fine in Win98.
Labels:
Windows XP Tips and Tricks
Tuesday, January 8, 2008
Access Free Windows Live Hotmail in Outlook Express with FreePOPs !!
I was surfing and I found a very intersting Article about the Outlook Express I don't remember the website name but i have a copy of the Article ..
Install FreePOPs.
You cand download it from Here
Select All Programs | FreePOPs | FreePOPs from the Start menu.
Start Outlook Express.
Select Tools | Accounts... from the menu in Outlook Express.
Click Add and select Mail....
Type your name.
Click Next >.
Enter your Windows Live Hotmail address ("hmmzl34@hotmail.com", for example).
Click Next > again.
Make sure POP3 is selected under My incoming mail server is a ___ server..
Enter "localhost" under Incoming mail (POP3, IMAP or HTTP) server:.
Type your ISP's mail server under Outgoing mail (SMTP) server:.
Typically, you will use the same server you use for your other non-Windows Live
Hotmail email account.
Click Next >.
Type your full Windows Live Hotmail address under Account name:.
Enter your Windows Live Hotmail password under Password:.
Click Next >.
Click Finish.
Highlight the newly created Windows Live Hotmail account in the Internet Accounts list.
Click Properties.
Go to the Advanced tab.
Enter "2000" under Server Port Numbers | Incoming mail (POP3):.
Click OK.
Now click Close.
And you are done !!
Install FreePOPs.
You cand download it from Here
Select All Programs | FreePOPs | FreePOPs from the Start menu.
Start Outlook Express.
Select Tools | Accounts... from the menu in Outlook Express.
Click Add and select Mail....
Type your name.
Click Next >.
Enter your Windows Live Hotmail address ("hmmzl34@hotmail.com", for example).
Click Next > again.
Make sure POP3 is selected under My incoming mail server is a ___ server..
Enter "localhost" under Incoming mail (POP3, IMAP or HTTP) server:.
Type your ISP's mail server under Outgoing mail (SMTP) server:.
Typically, you will use the same server you use for your other non-Windows Live
Hotmail email account.
Click Next >.
Type your full Windows Live Hotmail address under Account name:.
Enter your Windows Live Hotmail password under Password:.
Click Next >.
Click Finish.
Highlight the newly created Windows Live Hotmail account in the Internet Accounts list.
Click Properties.
Go to the Advanced tab.
Enter "2000" under Server Port Numbers | Incoming mail (POP3):.
Click OK.
Now click Close.
And you are done !!
Labels:
Other,
Windows XP Tips and Tricks
Increase the Browsing and Downloading speed in Windows Vista !!
First go to Advance tab in Internet Explorer and turn off the TLS (Transport Layer Security) encryption option{ you will find it in the end }. Here to fix problem with some secure pages turn on the SSL 2.0 (Secure Sockets Layer) feature and click Ok button to close it.
And you are done .. now your speed of Browsing as well as Downloding will increase ..
And you are done .. now your speed of Browsing as well as Downloding will increase ..
Labels:
Windows Vista
Disabling the F3 Search Key !!
1. Start Regedit
2. Go to HKEY_CURRENT_USER\Software\Policies\Microsoft\Internet Explorer\Restrictions
3. Create a Dword value called NoFindFiles
4. Give it a value of 1
5. Reboot
Restricting the Start Menu, Explorer and the Desktop !!
Start Regedit
Go to HKEY_Current_User / Software / Microsoft / Windows / CurrentVersion / Policies
There should already be at least a Explorer section there already
Additional keys that can be created under Policies are Win Old App
You can then add DWORD values set to 1 in the appropriate keys
To re-enable them, either delete the key or set the value to 0
ClearRecentDocsOnExit = Clear of Recent Documents on Exit
NoAddPrinter = Adding new printers
NoClose = Computer Shutdown
NoDeletePrinter = Delete Installed Printers
NoDesktop = Doesn't show Desktop items as well as and Desktop right-click menu
NoDevMgrUpdate = Windows 98/ME web Update Manager
NoDrives [hex] = Hides Drives in my computer
NoFind = Find command
NoInternetIcon = Internet Icon on Desktop
NoNetHood = Network Neighborhood
NoRecentDocsHistory = Recent Documents in Start Menu
NoRun = Run command
NoSaveSettings = Save Settings on exit
NoSetFolders = Folders in Start Menu -> Settings
NoSetTaskbar = Taskbar in Start Menu -> Settings
NoSMMyDocs = My Documents folder in Start Menu
NoSMMyPictures = My Pictures folder in Start Menu
NoWindowsUpdate = Windows web Update
Eliminating the Right Click on the Desktop !!
1. Start Regedit
2. Go to HKEY_CURRENT_USER \ Software \ Microsoft \ Windows \ CurrentVersion \ Policies \ Explorer
3. Add a DWORD and give it a name of NoViewContextMenu
4. Give it a value of 1
5. Reboot
Disabling the Right-Click on the Start Button !!
1. Start Regedit
2. Search for Desktop
3. This should bring you to HKey_Classes_Root \ Directory
4. Expand this section
5. Under Shell is Find
6. Delete Find
7. Move down a little in the Registry to Folder
8. Expand this section and remove Explore and Open
Now when you right click on the Start button, nothing will happen.
Disabling My Computer !!
1. Start Regedit
2. Search for 20D04FE0-3AEA-1069-A2D8-08002B30309D
3. This should bring you to the HKey_Classes_Root \ CLSID section
4. Delete the entire section.
5. Now when you click on My Computer, nothing will happen.
Take a Backup of Registry File .. Just in case if it doesn't work ..
2. Search for 20D04FE0-3AEA-1069-A2D8-08002B30309D
3. This should bring you to the HKey_Classes_Root \ CLSID section
4. Delete the entire section.
5. Now when you click on My Computer, nothing will happen.
Take a Backup of Registry File .. Just in case if it doesn't work ..
Wednesday, January 2, 2008
Add Theme in Mozilla Firefox !!
Start the Mozilla Firefox.
Go to TOOLS and then ADD-ONS menu. This will display the add-ons screen. You will see the EXTENSIONS view. Click on the THEMES tab to see available themes. You will only see the default theme installed. Click on the GET THEMES link at the bottom of the menu.
A new tab will open displaying the themes page. Scroll through the list to find the extension you want to add .
Once you have selected a theme, click on the title text to download the theme you chose.Clicking on the title will take you to that theme's download page. You can read about the theme and then download it by clicking on the INSTALL NOW button.
After clicking the INSTALL NOW button, a new small window will open providing some warnings and giving you one last chance to exit or install. Click INSTALL
After installation, a new window will open announcing success and allowing you to click to restart Firefox. After restarting, Firefox will take you back to the themes menu where you will see your new theme displayed on the list.
Select the new theme and click enable. Restart Firefox and your browser will be customized with your new theme selection.
Go to TOOLS and then ADD-ONS menu. This will display the add-ons screen. You will see the EXTENSIONS view. Click on the THEMES tab to see available themes. You will only see the default theme installed. Click on the GET THEMES link at the bottom of the menu.
A new tab will open displaying the themes page. Scroll through the list to find the extension you want to add .
Once you have selected a theme, click on the title text to download the theme you chose.Clicking on the title will take you to that theme's download page. You can read about the theme and then download it by clicking on the INSTALL NOW button.
After clicking the INSTALL NOW button, a new small window will open providing some warnings and giving you one last chance to exit or install. Click INSTALL
After installation, a new window will open announcing success and allowing you to click to restart Firefox. After restarting, Firefox will take you back to the themes menu where you will see your new theme displayed on the list.
Select the new theme and click enable. Restart Firefox and your browser will be customized with your new theme selection.
Labels:
Mozilla Firefox Tips and Tricks
Add an Option to Print the Contents of a Folder !!
Add an Option to Print the Contents of a FolderFirst, you need to create a batch file called Printdir.bat. Open Notepad or another text editor and type (or cut and paste) this text:
@echo off
dir %1 /-p /o:gn > "%temp%\Listing"
start /w notepad /p "%temp%\Listing"
del "%temp%\Listing"
exit
Now, in the Save As dialog box, type "%windir%\Printdir.bat" (without the quotation marks) and click the Save button.
Click Start, Control Panel, Folder Options.
Click the File Types tab, and then click File Folder.
Click the Advanced button.
Click the New button.
In the Action box, type "Print Directory Listing" (without the quotation marks).
In the Application used to perform action box, type "Printdir.bat" (without the quotation marks).
Click OK in all three dialog boxes to close the dialog boxes.
You're not quite finished yet! Now you need to edit the Registry, so open your favorite Registry Editor.
Navigate to HKEY CLASSES ROOT\Directory\shell.
Right click on "default" and select Modify.
In the File Data box, type "none" (without the quotation marks).
Click OK and close the Registry Editor.
Now when you right click a folder, you'll see the option to Print Directory Listing. Selecting it will print the contents of the folder.
@echo off
dir %1 /-p /o:gn > "%temp%\Listing"
start /w notepad /p "%temp%\Listing"
del "%temp%\Listing"
exit
Now, in the Save As dialog box, type "%windir%\Printdir.bat" (without the quotation marks) and click the Save button.
Click Start, Control Panel, Folder Options.
Click the File Types tab, and then click File Folder.
Click the Advanced button.
Click the New button.
In the Action box, type "Print Directory Listing" (without the quotation marks).
In the Application used to perform action box, type "Printdir.bat" (without the quotation marks).
Click OK in all three dialog boxes to close the dialog boxes.
You're not quite finished yet! Now you need to edit the Registry, so open your favorite Registry Editor.
Navigate to HKEY CLASSES ROOT\Directory\shell.
Right click on "default" and select Modify.
In the File Data box, type "none" (without the quotation marks).
Click OK and close the Registry Editor.
Now when you right click a folder, you'll see the option to Print Directory Listing. Selecting it will print the contents of the folder.
How to Change your IP !!
1. Click on "Start" in the bottom left hand corner of screen
2. Click on "Run"
3. Type in "command" or "cmd"and hit ok
You should now be at an MSDOS prompt screen.
4. Type "ipconfig /release" just like that, and hit "enter"
5. Type "exit" and leave the prompt
6. Right-click on "Network Places" or "My Network Places" on your desktop.
7. Click on "properties"
You should now be on a screen with something titled "Local Area Connection",
8. Right click on "Local Area Connection" and click "properties"
9. Double-click on the "Internet Protocol (TCP/IP) " from the list under the "General" tab
10. Click on "Use the following IP address" under the "General" tab
11. Create an IP address (put any ip there like 1.2.3.4 it doesn't matter what you give there , this is only to tell you how to change your "IP" .
12. Press "Tab" and it should automatically fill in the "Subnet Mask" section with default numbers.
13. Hit the "Ok" button here
14. Hit the "Ok" button again
You should now be back to the "Local Area Connection" screen.
15. Right-click back on "Local Area Connection" and go to properties again.
16. Go back to the "TCP/IP" settings
17. This time, select "Obtain an IP address automatically"
18. Hit "Ok"
19. Hit "Ok" again
20. You now have a new IP address
With a little practice, you can easily get this process down to 15 seconds.
2. Click on "Run"
3. Type in "command" or "cmd"and hit ok
You should now be at an MSDOS prompt screen.
4. Type "ipconfig /release" just like that, and hit "enter"
5. Type "exit" and leave the prompt
6. Right-click on "Network Places" or "My Network Places" on your desktop.
7. Click on "properties"
You should now be on a screen with something titled "Local Area Connection",
8. Right click on "Local Area Connection" and click "properties"
9. Double-click on the "Internet Protocol (TCP/IP) " from the list under the "General" tab
10. Click on "Use the following IP address" under the "General" tab
11. Create an IP address (put any ip there like 1.2.3.4 it doesn't matter what you give there , this is only to tell you how to change your "IP" .
12. Press "Tab" and it should automatically fill in the "Subnet Mask" section with default numbers.
13. Hit the "Ok" button here
14. Hit the "Ok" button again
You should now be back to the "Local Area Connection" screen.
15. Right-click back on "Local Area Connection" and go to properties again.
16. Go back to the "TCP/IP" settings
17. This time, select "Obtain an IP address automatically"
18. Hit "Ok"
19. Hit "Ok" again
20. You now have a new IP address
With a little practice, you can easily get this process down to 15 seconds.
Increase your Net speed manually no need of Any software !!
First, u need to goto
Start, then run.
Type in regedit in the box.
Next, goto the
folder HKEY_LOCAL_MACHINE\System\CurrentControlSet\services\VxD\MSTCP
Now, find the string Default Rcv Window.
Now, edit the number to 64240 (was 65535).
Reboot your Computer and now you have Increase your Net Speed .
Start, then run.
Type in regedit in the box.
Next, goto the
folder HKEY_LOCAL_MACHINE\System\CurrentControlSet\services\VxD\MSTCP
Now, find the string Default Rcv Window.
Now, edit the number to 64240 (was 65535).
Reboot your Computer and now you have Increase your Net Speed .
Subscribe to:
Comments (Atom)