Add Open With to all files
You can add "Open With..." to the Right click context menu of all files.This is great for when you have several programs you want to open the same file types with.
1. Open RegEdit
2. Go to HKEY_CLASSES_ROOT\*\Shell
3. Add a new Key named "OpenWith" by right clicking the "Shell" Key and selecting new
4. Set the (Default) to "Op&en With..."
5. Add a new Key named "Command" by right clicking the "OpenWith" Key and selecting new
6. Set the (Default) to "C:\Windows\rundll32.exe shell32.dll,OpenAs_RunDLL %1", C:\ being your Windows drive. You must enter the "OpenAs_RunDLL %1" exactly this way.
Customize the System Tray
You can add your name or anything you like that consists of 8 characters or less. This will replace the AM or PM next to the system time. But you cannot do this if you are using any of our software during the trial period; it will corrupt the trial license.
1. Open RegEdit
2. Go to HKEY_CURRENT_USER\Control Panel\International
3. Add two new String values, "s1159" and "s2359"
4. Right click the new value name and modify. Enter anything you like up to 8 characters.
If you enter two different values when modifying, you can have the system tray display the two different values in the AM and PM.
LockOut Unwanted Users
1. Open RegEdit
2. Go to HKEY_LOCAL_MACHINE\Network\Logon
3. Create a dword value "MustBeValidated"
4. Set the value to 1
This forced logon can be bypassed in Safe Mode
Disable the Outlook Express Splash Screen
1. Open RegEdit
2. Go to HKEY_CURRENT_USER\Software\Microsoft\OutLook Express
3. Add a string value "NoSplash"
4. Set the value data to 1 as a Dword value
Multiple Columns For the Start Menu
1. Open RegEdit
2. Go to the key HKEY_LOCAL_MACHINE\Software\Microsoft\Windows\Curr entVersion\Explorer\Advanced
3. Create a string value "StartMenuScrollPrograms"
4. Right click the new string value and select modify
5. Set the value to "FALSE"
Changing Windows' Icons
You can change the Icons Windows uses for folders, the Start Menu, opened and closed folder in the Explorer, and many more.
1. Open RegEdit
2. Go to HKEY_LOCAL_MACHINE\Software\Microsoft\Windows\Curr entVersion\Explorer\Shell Icons
3. Add a string value for each Icon you wish to change.
Example: "3" ="C:\Windows\Icons\MyIcon.ico,0" This will change the closed folders in the Explorer to "MyIcon.ico". Here is a complete list for each value.
0= Unknown file type
1= MSN file types
2= Applications Generic
3= Closed Folder
4= Open Folder
5= 5.25" Drive
6= 3.25" Drive
7= Removable Drive
8= Hard Drive
9= NetWork Drive
10= Network Drive Offline
11= CD-ROM Drive
12= RAM Drive
13= Entire Network 14= Network Hub
15= My Computer
16= Printer
17= Network Neighborhood
18= Network Workgroup
19= Start Menu's Program Folders
20= Start Menu's Documents
21= Start Menu's Setting
22= Start Menu's Find
23= Start Menu's Help
24= Start Menu's Run
25= Start Menu's Suspend
26= Start Menu's PC Undock
27= Start Menu's Shutdown 28= Shared
29= Shortcut Arrow
30= (Unknown Overlay)
31= Recycle Bin Empty
32= Recycle Bin Full
33= Dial-up Network
34= DeskTop
35= Control Panel
36= Start Menu's Programs
37= Printer Folder
38= Fonts Folder
39= Taskbar Icon
40= Audio CD
Now Restart your Computer..
Tuesday, November 20, 2007
Subscribe to:
Post Comments (Atom)













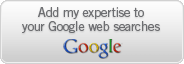

No comments:
Post a Comment