1. Click the Start Menu and select Run.
Then type regedit to launch the Registry Editor.
2. When the Registry Editor has launched, you will want to expand the HKEY_CLASSES_ROOT folder and then the CLSID folder.
3. Next, you will want to scroll through the list of Class IDs until you find {2559a1f6-21d7-11d4-bdaf-00c04f60b9f0} and expand it as well. Start your modifications by naming this class. Right-click the (default) entry within the{2559a1f6-21d7-11d4-bdaf-00c04f60b9f0} folder and select modify.
5. Then type marshalinfo-in.blogspot.com {or any other website you like} in the value data box and click OK to save your changes.
6. Now you are going to set up the icon that will be displayed on the Start panel next to the name. To do this, you will need to create a new folder. Select the {2559a1f6-21d7-11d4-bdaf-00c04f60b9f0} folder again and right-click it. Then select New and then Key. This will create a new subfolder that you should call DefaultIcon.
7. Right-click the Default Icon folder that you just created and create a new string value by expanding new and selecting string value. Name this new value (Default). The value of this string will be the location of the icon that you want to use.
8. If you like using the system icons which are stored in the shell32.dll.To use these icons,right-click the new (Default) string value that you created and select modify. Then type %SystemRoot%\\system32\\shell32.dll,-47 in the value box and click OK to save.
The 47 in that line is the index of the icon that I wanted to use for my link to marshalinfo-in.blogspot.com.If you want to use a different icon, replace the 47 with the icon index number you want. You are free to use any icon that you want, including icons that are not in the shell32.dll file. If you want to use an icon that you downloaded or made, just enter the full path to that icon in place of the line mentioned above.
9. Now that the shortcut is set up, specify what it is supposed to do.To do this, expand the Instance folder that is inside the {2559a1f6-21d7-11d4-bdaf-00c04f60b9f0} folder and then expand the InitPropertyBag folder.
10. Inside the InitPropertyBag folder, you will be making the last changes for this hack.To start off, you will want to create a new string value and call it Command. You can create this by right-clicking the InitPropertyBag folder and selecting New, and then String Value.
11. Right-click the new string value that you created and select modify. Key in
marshalinfo-in.blogspot.com {or any other} in the value data box and click OK. This value will be the text that is displayed on the Start Panel.
12. Now you are almost finished. Create one more string value in the InitPropertyBag folder and name it Param1. Then right-click the string value, select Modify, type www.marshalinfo-in.blogspot.com{or any}, and click OK to save.
You are now finished! Once you log off and log back on, the changes will be activated.
Thursday, December 27, 2007
Subscribe to:
Post Comments (Atom)













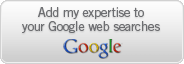

No comments:
Post a Comment