Wednesday, April 9, 2008
Some Registry Tips !!
Changing the Tips of the Day
You can edit the Tips of the day in the Registry by going to:
HKEY_LOCAL_MACHINE\SOFTWARE\Microsoft\ Windows\ CurrentVersion\ explorer\ Tips
Disabling Drives in My Computer
To turn off the display of local or networked drives when you click on My Computer:
1.Open RegEdit
2.Go to
HKEY_CURRENT_USER\Software\ Microsoft\ Windows\ CurrentVersion\ Policies\ Explorer
3.Add a New DWORD item and name it NoDrives
4.Give it a value of 3FFFFFF
5.Now when you click on My Computer, none of your drives will show.
Changing the caption on the Title Bar
Change the Caption on the Title Bar for OutLook Express or the Internet Explorer:
For Outlook Express:
1. Open RegEdit
2. Go to
HKEY_CURRENT_USER\Software\Microsoft\OutLook Express
For IE5 and up use:
HKEY_CURRENT_USER\IDENTITIES \{9DDDACCO-38F2-11D6-93CA-812B1F3493B}\ SOFTWARE\ MICROSOFT\ OUTLOOK EXPRESS\5.0
3. Add a string value "WindowTitle" (no space)
4. Modify the value to what ever you like.
For no splash screen, add a dword value "NoSplash" set to 1
The Key {9DDDACCO-38F2-11D6-93CA-812B1F3493B} can be any key you find here. Each user has his own Key number.
The Key 5.0 is whatever version of IE you have
For Internet Explorer:1. Open RegEdit
2. Go to HKEY_LOCAL_MACHINE\Software\Microsoft\Internet Explorer\Main
3. Add a string value "Window Title" (use a space)
4. Modify the value to what ever you like.
Disabling the Right-Click on the Start Button
Normally, when you right button click on the Start button, it allows you to open your programs folder, the Explorer and run Find.
In situations where you don't want to allow users to be able to do this in order to secure your computer.
1.Open RegEdit
2.Search for Desktop
3.This should bring you to HKEY_CLASSES_ROOT\Directory
4.Expand this section
5.Under Shell is Find
6.Delete Find
7.Move down a little in the Registry to Folder
8.Expand this section and remove Explore and Open
Now when you right click on the Start button, nothing should happen.
You can delete only those items that you need.
Note: - On Microsoft keyboards, this also disables the Window-E (for Explorer) and Window-F
(for Find) keys.
See the section on Installation in the RESKIT to see how to do this automatically during an install.
Disabling My Computer
In areas where you are trying to restrict what users can do on the computer, it might be beneficial to disable the ability to click on My Computer and have access to the drives, control panel etc.
To disable this:
1.Open RegEdit
2.Search for 20D04FE0-3AEA-1069-A2D8-08002B30309D
3.This should bring you to the HKEY_CLASSES_ROOT\CLSID section
4.Delete the entire section.
Now when you click on My Computer, nothing will happen.
You might want to export this section to a Registry file before deleting it just in case you want to enable it again. Or you can rename it to 20D0HideMyComputer4FE0-3AEA-1069-A2D8-08002B30309D. You can also hide all the Desktop Icons, see Change/Add restrictions.
Opening Explorer from My Computer
By default, when you click on the My Computer icon, you get a display of all your drives, the Control Panel etc. If you would like to have this open the Explorer:
1. Open RegEdit
2. Go to
HKEY_CLASSES_ROOT\CLSID\ {20D04FE0-3AEA-1069-A2D8-08002B30309D}\ Shell
3 . Add a new Key named "Open" if it does not exists by right clicking "Shell" and selecting new.
4. . Add a new Key named "Command" by right clicking "Open" and selecting new
5. Set the (Default) value for the Command Key to "Explorer.exe" or "C:\Windows\Explorer.exe"
Recycle Bin Edits
Fooling with the recycle bin. Why not make the icon context menu act like other icon context menus.
Add rename to the menu:
HKEY_CLASSES_ROOT\CLSID\ {645FF040-5081-101B-9F08-00AA002F954E}\ ShellFolder
"Attributes"=hex:50,01,00,20
Add delete to the menu:
HKEY_CLASSES_ROOT\CLSID\ {645FF040-5081-101B-9F08-00AA002F954E}\ ShellFolder
"Attributes"=hex:60,01,00,20
Add rename and delete to the menu:
HKEY_CLASSES_ROOT\CLSID\ {645FF040-5081-101B-9F08-00AA002F954E} \ShellFolder
"Attributes"=hex:70,01,00,20
Restore the recycle bin to Windows defaults including un-deleting the icon after deletion:
Restore the icon.
HKEY_LOCAL_MACHINE\SOFTWARE\ Microsoft\ Windows \CurrentVersion\ explorer\
Desktop\NameSpace\{645FF040-5081-101B-9F08-00AA002F954E}
@="Recycle Bin"
Reset Windows defaults.
HKEY_CLASSES_ROOT\CLSID\ {645FF040-5081-101B-9F08-00AA002F954E} \ShellFolder
"Attributes"=hex:40,01,00,20
Other edits to the recycle bin icon:
HKEY_CLASSES_ROOT\CLSID\ {645FF040-5081-101B-9F08-00AA002F954E}\ ShellFolder
"Attributes"=hex:40,01,01,20 ... standard shortcut arrow
"Attributes"=hex:40,01,02,20 ... a different shortcut arrow
"Attributes"=hex:40,01,04,20 ... and still another shortcut arrow
"Attributes"=hex:40,01,08,20 ... make it look disabled (like it's been cut)
For Windows XP and 2000 also edit HKEY_CURRENT_USER\ Software\ Microsoft\ Windows\ CurrentVersion\ Explorer\ CLSID\ {645FF040-5081-101B-9F08-00AA002F954E}
For Windows ME also edit HKEY_CURRENT_USER \Software\ Classes\ CLSID\ {645FF040-5081-101B-9F08-00AA002F954E}
Labels:
Registry Tips and Tweaks
Subscribe to:
Post Comments (Atom)













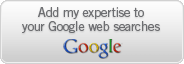

No comments:
Post a Comment