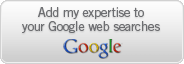Wednesday, April 23, 2008
Windows Vienna Transformation Pack v. 1.2 !!
Windows 7 (formerly known as Blackcomb and Vienna) is the working name for the next major version of Microsoft Windows as the successor of Windows Vista.
[1] Microsoft has announced that it is "scoping Windows 7 development to a three-year timeframe", and that "the specific release date will ultimately be determined by meeting the quality bar."
[2] Windows 7 is expected to be released sometime in 2010.
[3] The client versions of Windows 7 will ship in both 32-bit and 64-bit versions.
[4] A server variant, codenamed Windows Server 7, is also under development.
Microsoft is maintaining a policy of silence concerning discussion of plans and aspirations for Windows 7 as they focus on the release and marketing of Windows Vista,[4] stating that Microsoft does not want to promise features and then fail to deliver, though some early details of various core operating system features have emerged. As a result, little is known about the feature set, though public presentations from company officials have disseminated information about some features. Leaked information from people to whom Milestone 1 (M1) of Windows 7 was shipped also provides some insight into the feature set.
Vienna Transformation Pack v1.2 - very beautifully OS transformer
It transform Your Windows XP\Vista to New Windows Vienna. (official release at 2009)
License: FREE
Size: 18,2 Мб
OS: Windows XP/vista
Download
Labels:
Windows Vienna
Wednesday, April 9, 2008
Some Registry Tips !!
Changing the Tips of the Day
You can edit the Tips of the day in the Registry by going to:
HKEY_LOCAL_MACHINE\SOFTWARE\Microsoft\ Windows\ CurrentVersion\ explorer\ Tips
Disabling Drives in My Computer
To turn off the display of local or networked drives when you click on My Computer:
1.Open RegEdit
2.Go to
HKEY_CURRENT_USER\Software\ Microsoft\ Windows\ CurrentVersion\ Policies\ Explorer
3.Add a New DWORD item and name it NoDrives
4.Give it a value of 3FFFFFF
5.Now when you click on My Computer, none of your drives will show.
Changing the caption on the Title Bar
Change the Caption on the Title Bar for OutLook Express or the Internet Explorer:
For Outlook Express:
1. Open RegEdit
2. Go to
HKEY_CURRENT_USER\Software\Microsoft\OutLook Express
For IE5 and up use:
HKEY_CURRENT_USER\IDENTITIES \{9DDDACCO-38F2-11D6-93CA-812B1F3493B}\ SOFTWARE\ MICROSOFT\ OUTLOOK EXPRESS\5.0
3. Add a string value "WindowTitle" (no space)
4. Modify the value to what ever you like.
For no splash screen, add a dword value "NoSplash" set to 1
The Key {9DDDACCO-38F2-11D6-93CA-812B1F3493B} can be any key you find here. Each user has his own Key number.
The Key 5.0 is whatever version of IE you have
For Internet Explorer:1. Open RegEdit
2. Go to HKEY_LOCAL_MACHINE\Software\Microsoft\Internet Explorer\Main
3. Add a string value "Window Title" (use a space)
4. Modify the value to what ever you like.
Disabling the Right-Click on the Start Button
Normally, when you right button click on the Start button, it allows you to open your programs folder, the Explorer and run Find.
In situations where you don't want to allow users to be able to do this in order to secure your computer.
1.Open RegEdit
2.Search for Desktop
3.This should bring you to HKEY_CLASSES_ROOT\Directory
4.Expand this section
5.Under Shell is Find
6.Delete Find
7.Move down a little in the Registry to Folder
8.Expand this section and remove Explore and Open
Now when you right click on the Start button, nothing should happen.
You can delete only those items that you need.
Note: - On Microsoft keyboards, this also disables the Window-E (for Explorer) and Window-F
(for Find) keys.
See the section on Installation in the RESKIT to see how to do this automatically during an install.
Disabling My Computer
In areas where you are trying to restrict what users can do on the computer, it might be beneficial to disable the ability to click on My Computer and have access to the drives, control panel etc.
To disable this:
1.Open RegEdit
2.Search for 20D04FE0-3AEA-1069-A2D8-08002B30309D
3.This should bring you to the HKEY_CLASSES_ROOT\CLSID section
4.Delete the entire section.
Now when you click on My Computer, nothing will happen.
You might want to export this section to a Registry file before deleting it just in case you want to enable it again. Or you can rename it to 20D0HideMyComputer4FE0-3AEA-1069-A2D8-08002B30309D. You can also hide all the Desktop Icons, see Change/Add restrictions.
Opening Explorer from My Computer
By default, when you click on the My Computer icon, you get a display of all your drives, the Control Panel etc. If you would like to have this open the Explorer:
1. Open RegEdit
2. Go to
HKEY_CLASSES_ROOT\CLSID\ {20D04FE0-3AEA-1069-A2D8-08002B30309D}\ Shell
3 . Add a new Key named "Open" if it does not exists by right clicking "Shell" and selecting new.
4. . Add a new Key named "Command" by right clicking "Open" and selecting new
5. Set the (Default) value for the Command Key to "Explorer.exe" or "C:\Windows\Explorer.exe"
Recycle Bin Edits
Fooling with the recycle bin. Why not make the icon context menu act like other icon context menus.
Add rename to the menu:
HKEY_CLASSES_ROOT\CLSID\ {645FF040-5081-101B-9F08-00AA002F954E}\ ShellFolder
"Attributes"=hex:50,01,00,20
Add delete to the menu:
HKEY_CLASSES_ROOT\CLSID\ {645FF040-5081-101B-9F08-00AA002F954E}\ ShellFolder
"Attributes"=hex:60,01,00,20
Add rename and delete to the menu:
HKEY_CLASSES_ROOT\CLSID\ {645FF040-5081-101B-9F08-00AA002F954E} \ShellFolder
"Attributes"=hex:70,01,00,20
Restore the recycle bin to Windows defaults including un-deleting the icon after deletion:
Restore the icon.
HKEY_LOCAL_MACHINE\SOFTWARE\ Microsoft\ Windows \CurrentVersion\ explorer\
Desktop\NameSpace\{645FF040-5081-101B-9F08-00AA002F954E}
@="Recycle Bin"
Reset Windows defaults.
HKEY_CLASSES_ROOT\CLSID\ {645FF040-5081-101B-9F08-00AA002F954E} \ShellFolder
"Attributes"=hex:40,01,00,20
Other edits to the recycle bin icon:
HKEY_CLASSES_ROOT\CLSID\ {645FF040-5081-101B-9F08-00AA002F954E}\ ShellFolder
"Attributes"=hex:40,01,01,20 ... standard shortcut arrow
"Attributes"=hex:40,01,02,20 ... a different shortcut arrow
"Attributes"=hex:40,01,04,20 ... and still another shortcut arrow
"Attributes"=hex:40,01,08,20 ... make it look disabled (like it's been cut)
For Windows XP and 2000 also edit HKEY_CURRENT_USER\ Software\ Microsoft\ Windows\ CurrentVersion\ Explorer\ CLSID\ {645FF040-5081-101B-9F08-00AA002F954E}
For Windows ME also edit HKEY_CURRENT_USER \Software\ Classes\ CLSID\ {645FF040-5081-101B-9F08-00AA002F954E}
Labels:
Registry Tips and Tweaks
Changing the MaxMTU for faster Downloads !!
There are four Internet settings that can be configured, you can get greater throughput (faster Internet downloads) by modifying a few settings.
They are the MaxMTU, MaxMSS and DefaultRcvWindow, and DefaultTTL
1.Open RegEdit
2.Go to
HKEY_LOCAL_MACHINE\System\CurrentControlset\ Services\ Class\ net\ 000x
(where x is your particular network adapter binding.)
3.Right click on the right panel
4.Select New\String Value and create the value name IPMTU
5.Double click on it and enter then the number you want. The usual change is to 576
6.Similarly, you can add IPMSS and give it a value of 536
(Windows 9X)You can set DefaultRcvWindow, and DefaultTTL by adding these string values to HKEY_LOCAL_MACHINE\ System\ CurrentControlset\ Services\ VXD\ MSTCP
Set the DefaultRcvWindow to"5840"and the DefaultTTL to "128"
Note: These settings will slow down your network access speed slightly, but you will probably not even see the difference if you are using a network card. If you are using Direct Cable you should see a sight difference.
Turn Off Window Animation !!
You can shut off the animation displayed when you minimize and maximize Windows.
1. Open RegEdit
2. Go to HKEY_CURRENT_USER\Control panel \Desktop\ WindowMetrics
3. Create a new string value "MinAnimate".
4. Set the value data of 0 for Off or 1 for On
Dual Boot XP !!
A computer can be configured to let you choose between two or more operating systems each time you restart the computer. With multibooting, you can choose which operating system to run or specify a default OS if no selection is made during the restart process.
Computers Containing Multiple Windows 2000 or Windows XP Partitions
Before installing Windows 2000 and Windows XP on the same machine, you need to prepare your system with different partitions (a process that divides a hard disk into separate sections that can be formatted for use by a file system. Partitions typically have different drive letters such as C or D).
One OS per partition
It’s important to install each operating system on a different partition and install the applications used with each operating system on the same partition as the OS. If an application is used with two different operating systems, install it on two partitions. Placing each operating system in a separate partition ensures that it will not overwrite crucial files used by the other OS.
Install Latest OS Last
In general, you should install the most recent OS last—after you have installed all other operating systems on the target computer. In this case, you should install Windows 2000 and then install Windows XP.
Unique Computer Name
You can set up a computer so that it has multiple installations of Windows XP on multiple partitions. However, you must use a different computer name for each installation if the computer participates in a Windows 2000 Server domain. Because a unique security identifier (SID) is used for each installation of Windows XP on a domain, the computer name for each installation must be unique—even for multiple installations on the same computer.
Checklist Summary
To configure a computer containing Windows 2000 and Windows XP, review the following guidelines:
Install each operating system on a separate drive or disk partition.
Install Windows XP after you have installed Windows 2000.
When you perform a new installation of Windows XP (as opposed to an upgrade), by default, the installation is placed on a partition on which no other operating system is located. You can specify a different partition during Setup.
Don’t install Windows XP on a compressed drive unless the drive was compressed with the NTFS file system compression feature.
On any partition where you perform a new installation of Windows XP (as opposed to an upgrade), you will need to re-install any programs, such as word processing or e-mail software, after Setup is complete.
Install the programs used by each operating system on the partition with that system. If you want your programs to run with multiple operating systems, you need to install separate copies of the programs in each of the operating system partitions.
If the computer is on a Windows 2000 Server domain, each installation of Windows XP on that computer must have a different computer name.
Computers Containing Windows NT 4.0 and Windows XP
Setting up a computer to run Windows XP as well as an earlier operating system such as Windows NT Workstation 4.0 requires addressing compatibility issues among different file systems: NTFS, FAT, and FAT32.
Normally, NTFS is the recommended file system because it supports important features, including the Active Directory™ service and domain-based security. However, using NTFS as the only file system on a computer that contains both Windows XP and Windows NT is not recommended. On these computers, a FAT or FAT32 partition containing the Windows NT 4.0 operating system ensures that when started with Windows NT 4.0, the computer will have access to needed files. In addition, if Windows NT is not installed on the system partition, which is almost always the first partition on the disk, it is recommended that the system partition also be formatted with FAT. This is because earlier operating systems, with one exception, can't access a partition if it uses the latest version of NTFS. The one exception is Windows NT version 4.0 with Service Pack 4 or later, which has access to partitions with the latest version of NTFS, but with some limitations.
Even the latest Service Pack does not provide access to files using the new features in NTFS. Windows NT 4.0 cannot access files that have been stored using NTFS features that did not exist when Windows NT 4.0 was released. For example, a file that uses the new encryption feature won’t be readable when the computer is started with Windows NT 4.0 Workstation, which was released before the encryption feature existed.
Note: If you set up a computer so that it starts with Windows NT 3.51 or earlier on a FAT partition, and Windows XP on an NTFS partition, when that computer starts with Windows NT 3.51, the NTFS partition will not be visible.
Checklist Summary
To configure a computer containing Windows NT 4.0 and Windows XP, review the following guidelines:
As explained above, using NTFS as the only file system on a computer containing both Windows XP and Windows NT is not recommended.
Make sure that Windows NT 4.0 has been updated with the latest released Service Pack available for download before installing Windows XP.
Install each operating system on a separate drive or disk partition.
When you perform a new installation of Windows XP (as opposed to an upgrade), by default, the installation is placed on a partition on which no other operating system is located. You can specify a different partition during Setup.
Don’t install Windows XP on a compressed drive unless the drive was compressed with the NTFS file system compression feature.
On any partition where you perform a new installation of Windows XP (as opposed to an upgrade), you will need to re-install any programs, such as word processing or email software, after Setup is complete.
Install the programs used by each operating system on the partition with that system. If you want your programs to run with multiple operating systems, you need to install separate copies of the programs in each of the operating system partitions.
If the computer is on a Windows NT Server or Windows 2000 Server domain, each installation of Windows XP on that computer must have a different computer name.
Computers Containing MS-DOS or Windows 9x and Windows XP
As explained above you need to address file system compatibility to ensure a multibooting configuration with these earlier operating systems and Windows XP. Remember to install the latest operating system last otherwise important files may be overwritten.
Checklist Summary
To configure a computer containing Windows XP and Windows 9x or MS-DOS, review the following guidelines:
On computers that contain MS-DOS and Windows XP:
MS-DOS must be installed on a basic disk on a partition formatted with FAT. If MS-DOS is not installed on the system partition, which is almost always the first partition on the disk, the system partition must also be formatted with FAT.
Windows XP must be installed last. Otherwise important files needed for starting Windows XP could be overwritten.
On computers that contain Windows 95 and Windows XP:
As in the case above, Windows 95 must be installed on a basic disk on a partition formatted with FAT. (For Windows 95 OSR2, FAT32 may be used.) If Windows 95 is not installed on the system partition, which is almost always the first partition on the disk, the system partition must also be formatted with FAT (or FAT32 for Windows 95 OSR2).
Compressed DriveSpace or DoubleSpace volumes won’t be available while you are running Windows XP. It is not necessary to uncompress DriveSpace or DoubleSpace volumes that you will access only with Windows 95.
Windows XP must be installed last. Otherwise important files needed for starting Windows XP could be overwritten.
On computers that contain Windows 98 (or Windows ME) and Windows XP:
As in the cases above, Windows 98 or Windows Millennium Edition (ME) must be installed on a basic disk on a partition formatted with FAT or FAT32. If Windows 98 or Windows ME is not installed on the system partition, which is almost always the first partition on the disk, the system partition must also be formatted with FAT or FAT32.
Compressed DriveSpace or DoubleSpace volumes won’t be available while you are running Windows XP. It is not necessary to uncompress DriveSpace or DoubleSpace volumes that you will access only with Windows 98.
Windows XP must be installed last. Otherwise important files needed for starting Windows XP could be overwritten.
Installation and How to :
The order of installation is critical if you want a successful multiboot installation. In general terms, install non–Microsoft operating systems and earlier versions of the Windows operating system first. This would mean installing UNIX or Linux operating systems first; then Windows 95 or Windows 98 or Windows Me; then Windows NT; and finally, Windows 2000 and/or Windows XP. (In the unlikely event that you’re installing MS–DOS, you can install that either before or after UNIX– or Linux–based operating systems, and generally I’d opt for before.) It’s also important to understand that, without using a third–party product to help out, you can’t install non-Microsoft operating systems, or Windows 95 and Windows 98 on the same computer, and that you can install only a single version of Windows95/98/Me. But you can install as many different versions of Windows NT and later versions of the Windows operating system as you have available logical drives, with the sole caveat that you must install all Windows NT versions before you install any Windows 2000 or Windows XP versions.
Let’s take a typical installation. Our target computer must be able to boot into Windows 98, Windows NT 4 Workstation, Windows 2000 Professional, and Windows XP Professional. We have a 2–GB partition to hold our programs and the whole thing must fit on a single 10–GB hard drive. No problem. First, we partition the hard drive into two partitions: a 2–GB primary partition, and an 8-GB extended partition using FDisk. In the extended partition, we’ll create four logical volumes—D, E, F and G—to hold our remaining operating systems and our programs.
After the disk is partitioned, format the primary partition using the FAT16 file system and install Windows 98 on it. So far so good. Now, format your D drive with FAT16 as well. Eventually, you’ll install your programs on D drive.
Next, install Windows NT 4 Workstation. You will install this on any of the logical volumes not already used (either E drive, F drive or G drive) and choose NTFS as your file system. Leave D drive alone, because your applications go there where they’re visible to all operating systems. When you install Windows NT, it recognizes that you already have Windows 98 on the computer. Then it automatically sets up for dual booting between Windows 98 and Windows NT by creating a boot.ini file, which creates a menu of available operating systems. After you have Windows NT 4 installed, immediately apply Service Pack 6, before you install Windows 2000.
Finally, install Windows 2000 and Windows XP, each in its own logical volume. Again, choose NTFS as the file system. As you install them, they are automatically added to the boot.ini file on your C drive, which lets you choose operating systems at start up.
Labels:
Windows XP Tips and Tricks
Saturday, April 5, 2008
MY New Site !!
Hello to everyone..
First of all i am sorry that not to be online for so many days ..!!
I was working on my new site .
Namely
http://www.hackingsouls.com ..
Check out the forum section..
Do check this site .. it has forums / softwares n all ..
hope you will like my site..
First of all i am sorry that not to be online for so many days ..!!
I was working on my new site .
Namely
http://www.hackingsouls.com ..
Check out the forum section..
Do check this site .. it has forums / softwares n all ..
hope you will like my site..
Subscribe to:
Comments (Atom)